1)FDFファイルをAdobe Readerで開きます。(ファイルタイプの関連付けが出来ていれば、ダブルクリックでOK)
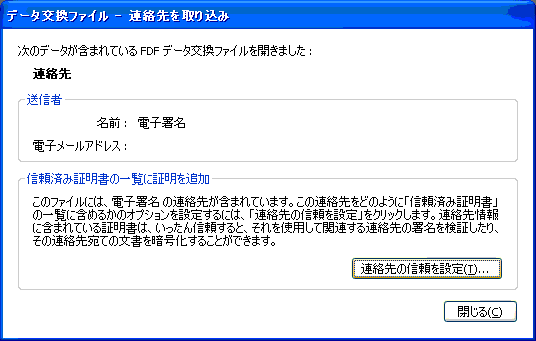 2)表示されるダイアログ「データ交換ファイル−連絡先を取り込み」で、送信者の情報を確認し、[連絡先の信頼設定...]をクリックします。
2)表示されるダイアログ「データ交換ファイル−連絡先を取り込み」で、送信者の情報を確認し、[連絡先の信頼設定...]をクリックします。
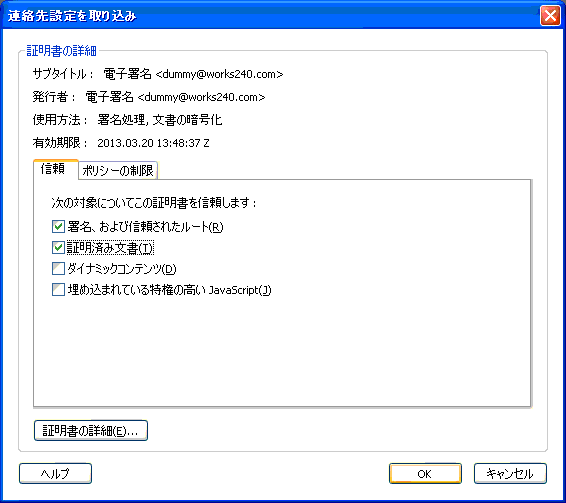 3)表示されるダイアログ「連絡先設定を取り込み」で、[署名、および信頼されたルート]と[証明済み文書]のチェックボックスをチェックし、[OK]をクリックします。
3)表示されるダイアログ「連絡先設定を取り込み」で、[署名、および信頼されたルート]と[証明済み文書]のチェックボックスをチェックし、[OK]をクリックします。
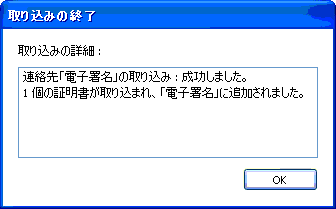 3)表示されるダイアログ「取り込みの終了」で、取り込みの詳細に異常がないことを確認し、[OK]をクリックします。
3)表示されるダイアログ「取り込みの終了」で、取り込みの詳細に異常がないことを確認し、[OK]をクリックします。
1)署名された文書をAdobe Readerで開きます。
2)電子署名の正当性が確認できないことを示す、?のついたアイコンをクリックします。
3)表示されるダイアログ「署名の検証ステータス」で、[署名のプロパティ...]をクリックします。
4)表示されるダイアログ「署名の検プロパティ」で、[証明書の表示...]をクリックします。
5)表示されるダイアログ「証明書ビューア」で、[信頼]タブをクリックします。
6)[信頼済み証明書に追加...]をクリックします。
7)警告のメッセージを一読し[OK]をクリックします
8)表示されるダイアログ「連絡先設定を取り込み」で、[署名、および信頼されたルート]と[証明済み文書]のチェックボックスをチェックし、[OK]をクリックします。
9)ダイアログ「証明書ビューア」で、[OK]をクリックします。
10)ダイアログ「署名の検プロパティ」で、[署名の検証]をクリックします。
11)「正当性の概要」等の情報を確認し、[閉じる]をクリックします。